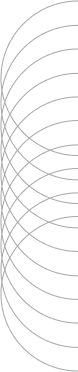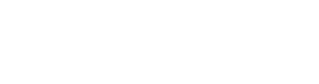

Revolucione seus projetos com o DraftSight, o software CAD 2D
que combina precisão, eficiência e custo-benefício.
|
Junte-se às empresas que fizeram a escolha certa
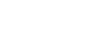

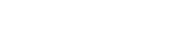



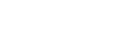


Integração total com DraftSight e SOLIDWORKS

A verdadeira liberdade de design permite trabalhar como desejar, alternando facilmente entre desenho 2D e modelagem 3D para otimizar projetos. DraftSight se integra perfeitamente com outras soluções Dassault Systèmes e SOLIDWORKS, incluindo SOLIDWORKS PDM para gerenciamento de arquivos DWG e SOLIDWORKS Electrical para edição de esquemas elétricos, facilitando todo o ciclo de desenvolvimento.
Economize seu dinheiro com alternativas 2D inovadoras

Embora muitas empresas estejam investindo em tecnologias 3D, o software CAD 2D continua sendo essencial em várias etapas do processo de design, construção e manufatura. O DraftSight oferece confiabilidade e economia para empresas que enfrentam altos custos de licenças e atualizações de CAD 2D, fornecendo suporte para dados legados, fluxos de trabalho tradicionais e desenvolvimento de designs 2D.


DraftSight é desenvolvido pela Dassault Systèmes, empresa com mais de 25 milhões de usuários no mundo


A LWT Sistemas é a principal representante Dassault Systèmes no Brasil
Trabalhamos como parceiros da Dassault Systèmes há mais de 15 anos e somos a escolha mais confiável para revenda, implantação e treinamento de todas as ferramentas do software CATIA.

Transformamos o panorama da indústria há mais de 30 anos
Ao longo dessa trajetória, o propósito da LWT Sistemas ficou cada vez mais claro: oferecer o que há de mais inovador para os nossos clientes.
história
Fique por dentro de tudo o que há em tecnologia e manufatura aditiva no nosso blog
Os eventos da LWT Sistemas colocam você no centro da inovação
Leve o DraftSight para a sua empresa! Temos um especialista pronto para te ajudar a garantir o software CAD
Preencha o formulário abaixo e logo mais nosso especialista em DraftSight entrará em contato.
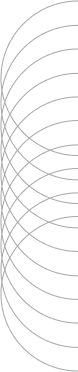
FAQ - DraftSight: Principais Dúvidas Respondidas
Tudo o que você precisa saber sobre o DraftSight para o seu negócio!
O que é o DraftSight?
O DraftSight é um software de CAD 2D e 3D desenvolvido pela Dassault Systèmes. Ele permite a criação, edição e visualização de arquivos DWG, sendo amplamente utilizado por engenheiros, arquitetos, designers e profissionais da indústria para projetos técnicos e detalhamento de desenhos.
O DraftSight é gratuito?
Não. O DraftSight já teve uma versão gratuita no passado, mas atualmente oferece apenas planos pagos, incluindo versões Standard, Professional, Premium e Enterprise, cada uma com recursos diferenciados para atender às necessidades específicas dos usuários.
Quais são as vantagens do DraftSight em relação aos concorrentes?
O DraftSight se destaca entre os concorrentes devido a diversos fatores, como:
- Compatibilidade com DWG/DXF: Ele oferece suporte nativo a esses formatos sem necessidade de conversões ou perdas de dados.
- Custo-benefício: Apresenta preços mais acessíveis em relação a outras soluções CAD populares, sem comprometer a qualidade.
- Interface intuitiva: Semelhante a outros softwares CAD, facilitando a adaptação de novos usuários.
- Recursos avançados: Suporte para automação via API, modelagem 3D e ferramentas de produtividade para projetos mais complexos.
- Integração com a Dassault Systèmes: Conectividade com o 3DEXPERIENCE para colaboração e gerenciamento de projetos em nuvem.
O DraftSight funciona no macOS e Linux?
Atualmente, o DraftSight está disponível para Windows e macOS. A versão para Linux foi descontinuada após versões anteriores.
Como faço para baixar e instalar o DraftSight?
Você pode baixar o DraftSight diretamente no site oficial da Dassault Systèmes. Após a instalação, é necessário ativar a licença adquirida para começar a utilizar o software.
O DraftSight possui suporte para impressão e plotagem?
Sim. O DraftSight permite configuração detalhada de impressão, incluindo escalas, estilos de linha e espessuras, além de suporte para diversos formatos de saída.
Posso usar o DraftSight para modelagem 3D?
Sim. A versão Premium do DraftSight inclui ferramentas para modelagem 3D, permitindo criar e editar sólidos 3D com facilidade.
O DraftSight permite automação por meio de scripts e macros?
Sim. O DraftSight oferece suporte para LISP, VBA e APIs em C++ e JavaScript, permitindo a automação de tarefas e a personalização do software conforme as necessidades do usuário.
Há um período de teste gratuito para o DraftSight?
Sim. A LWT Sistemas oferece um período de teste gratuito de 30 dias para os usuários avaliarem os recursos antes de adquirir uma licença.
Onde posso obter suporte técnico para o DraftSight?
O suporte técnico pode ser acessado através do site da LWT Sistemas, além de fóruns da comunidade e materiais de ajuda disponíveis online.
Se você busca um software CAD eficiente, acessível e compatível com arquivos DWG, o DraftSight é uma excelente opção!
Onde fazer aprender a usar o Draftsight?
A LWT Sistemas referencia em cursos, dos produtos Dassault Systèmes, oferece o curso de DraftSight. Entre em contato e conheça os nosso treinamentos.