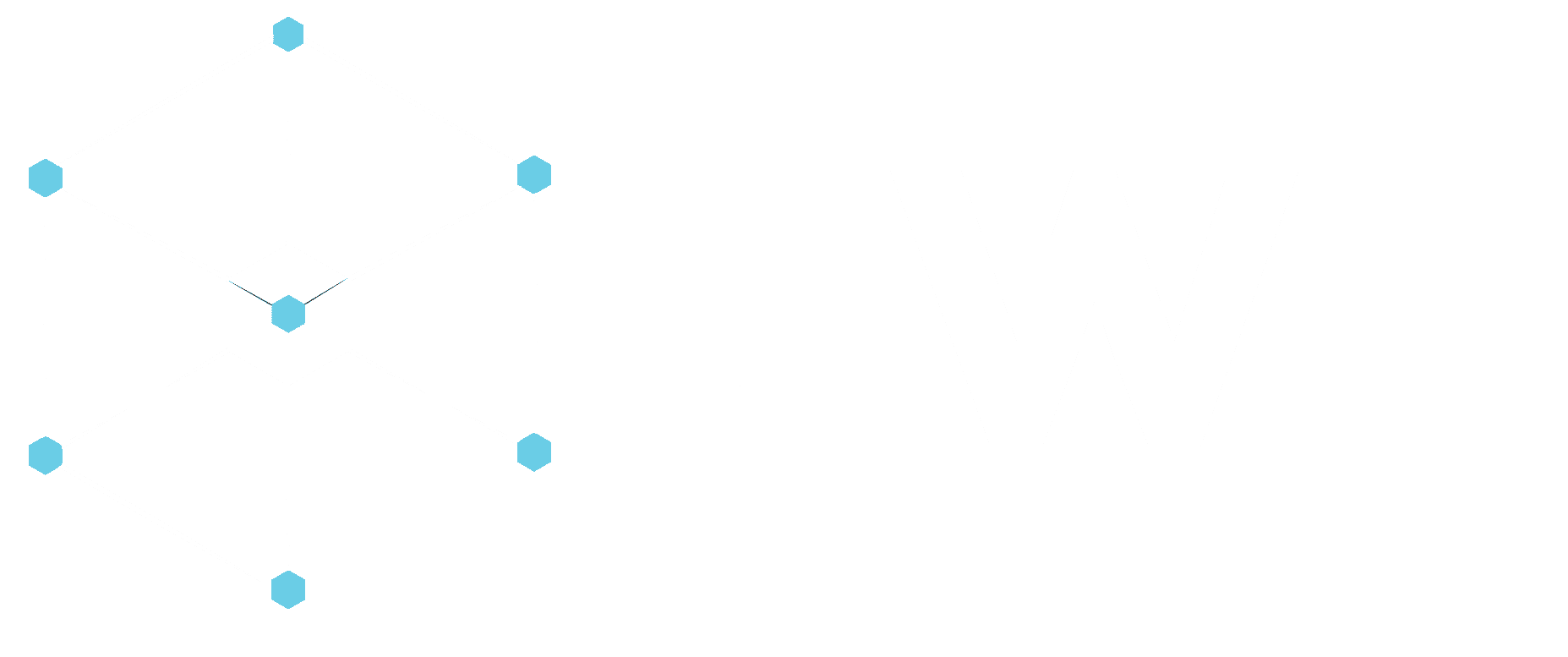Melhores Práticas – Convertendo o CAD para STL
Convertendo o CAD para STL – Melhores Práticas
Visão Geral
Convertendo o CAD para STL
As formas como os softwares CAD exportam seus arquivos para o formato STL é uma parte importante do processo de impressão, para obter peças precisas e de bom acabamento. A seguir apresentamos o processo passo-a-passo da conversão em diferentes softwares CAD.
Definição – Convertendo o CAD para STL
STL é o formato padrão de arquivos utilizados por praticamente todos os sistemas de impressão 3D. O STL é uma representação triangular de um modelo 3D CAD (Figura 1). A superfície da triangulação pode gerar modelos de curvas suaves ou “facetados”. É através da resolução de triangulação que você determinar nos softwares que você determinará o grau de qualidade da sua impressão (figuras 2 e 3). Você não pode construir modelos mais belos ou mais suaves que a qualidade que o arquivo STL estiver disponível, então, para garantir melhores resultados, só nos sobra produzir bons modelos de STL.
Na plataforma CAD, quando for exportar o arquivo STL, você poderá definir parâmetros como altura de distância cordal, tolerância angular ou propriedades similares. Estes são os parâmetros que irão afetar sua qualidade de impressão. Vale ressaltar que as curavas desenhas no CAD virarão uma aproximação derivacional de triângulos, em outras palavras, quantos mais triângulos formarem uma curva, mais suave ela será representada.
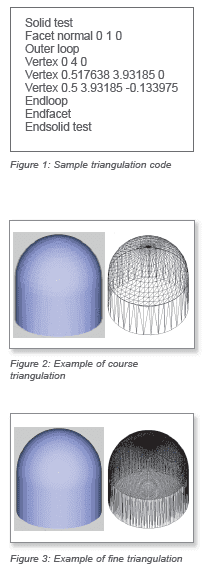
Convertendo o CAD para STL
Nota: Este guia não tem por objetivo substituir as melhores práticas de seus softwares. Por favor sempre consulte os parâmetros de conversão na documentação adequada do desenvolvedor.
3DStudio Max
- Primeiro Verifique por erros
- Um arquivo STL deve ser definido como sólido fechado. Use o STL-Check para verificar se a geometria está correta para exportar
- Selecione o Objeto
- Clique em Modify
- Clique em “More” para mais opções
- Selecione “STL-Check” abaixo do Objet-Space modifiers
- Selecione Check
- Se não houver avisos de erros, continue
- Clique em File>Export
- Selecione: “StereoLithography [*.STL]” em Save As Type
- Selecione o local para salvar e clique em “Save as”
- Digite o nome do arquivo
- Clique em Save
- Selecione entre Binário ou ASCII o formato do STL. Arquivos ASCII são muito maiores
Alibre
- Selecione Arquivo
- Export
- Save as > STL
- Digite o nome do arquivo
- Selecione Salvar
AutoCAD
- Clique Output > Painel de Envio > Export. No prompt de comando digite “export”
- Na caixa de diálogo do Export, digite o nome do arquivo
- Em tipos de arquivos, selecione Lithography (*.stl). Clique “Save As”
- Selecione um ou mais objetos. Todos os objetos devem ter medidas positivas no sistema WCS em XYZ. Isto é, que suas medidas X, Y e Z devem ser maiores que zero. A extensão do arquivo .stl é aplicada automaticamente ao nome selecionado.
Autodesk Inventor
- Selecione Copy As
- Selecione STL
- Em “Options” selecione “Set to High”
- Digite o nome do arquivo
- Salve
CADKEY
- Arquivo>Export> STL
- Digite um nome de arquivo e selecione OK
- Mude o formato para binário
- Use a resolução de faces padrão (facet tolerance)
- Nas configurações adicionais de exportar, selecione a opção “Solids99”
DataCAD
- No menu Arquivo, selecione Export STL
- Clique Salvar
Deskartes-3D Data Expert
- Transfira os dados de seus arquivos através do formato IGES
- Dê o comando Solid/Triangulate no 3DExpert
- Um arquivo totalmente estanque é gerado em formato STL
- O controle da superfície durante a exportação é simples
- Para garantir um bom STL:
- Oriente as normais do arquivo STL e verifique por erros com comando Solid/Repair
GoogleSketchup
- Download o plug-in DXF para STL
- Para acessar o plug-in, guarde o arquivo de download do plug-in na pasta Sketchup Plug-ins
- No MacOS: Os plug-ins do Sketchup estão em /library/Applications Support/google Sketchup
- Reinicie o Google Sketchup após instalar o arquivo baixado no local acima indicado, um menu extra irá surgir (Export DXF to STL)
IronCAD
- Selecione “Part Properties”, e então renderize (Rendering)
- Selecione a suavidade do facetamento (facet surface smoothing) para 150
- Selecione o arquivo, e exporte
- Selecione o formato .stl
Mechanical Desktop
- Use o comando AMSTLOUT para exportar seu arquivo STL
- A seguir as linhas de comando que afetam a qualidade do seu arquivo STL
- Angular Tolerance: Este comando limita o ângulo entre os triângulos adjacentes. O padrão é 15 graus. Reduzir esse número aumentará a resolução do seu arquivo (e o tamanho do mesmo)
- Aspect Ratio: Estes controles ajustam a relação altura/largura das faces dos triângulos. Um padrão de 1 significa que a face não é maior que a largura. O padrão é 0.
- Surface Tolerance: Estes controles ajustam a distância máxima entre cantos das faces e a geometria real. O padrão é 0,0000, causando esta opção ser ignorada na geração do arquivo final.
- Vertex Spacing: Esta opção controla a largura dos cantos das faces. O padrão é 0,0000 para ignorar esta função.
Pro/E
- Arquivo > exportar > Modelo (ou File > Save a copy)
- Selecione o tipo STL
- Defina a distância cordal para 0. O campo será atualizado pelo valor mínimo permitido mais próximo do zero.
- Selecione o controle angular 1 (Angle Control)
- Escolha um nome de arquivo
- OK
Pro/E Wildfire
- Arquivo > Exportar > Modelo
- Modifique o formato do arquivo para STL
- Defina a distância cordal para 0. O campo será atualizado com o valor mínimo permitido mais próximo do zero.
- Selecione o controle angular 1 (Angle Control)
- OK
Revit
- Revit não permite exportar diretamente para STL, então salve o arquivo em dwg e abra o AutoCAD para criar o arquivo STL.
- Vá para o 3DView
- No menu arquivo, selecione Export CAD format
- Uma caixa de diálogo se abrirá
- Selecione Options
- Navegue nas opções até encontrar 3D polymesh
- Em seguida abra o AutoCAD
- Digite “Explode” na linha de comando
- Selecione o objeto e pressione “enter”
- Todos os objetos serão convertidos em sólidos 3D
- Selecione um sólido apenas para exportar em STL
- Digite “stlout” ou “export” na linha de comando, ou selecione essas opções no menu
- Selecione o formato binário quando questionado
Rhino
- Abra o ambiente Model Design no Rhino
- No menu Arquivo/File, selecione “Save as”. A caixa de diálogo se abre
- Digite o nome do arquivo para o arquivo no formato .stl
- Selecione no campo “Save as type” o formato stl
- Clique em salvar
- No controle da malha (mesh export), configure a tolerância entre a malha e o objeto 3D
- Na caixa de controle detalhado da malha, selecione o campo “STL Tolerance” para os valores padrões, e experimente alterar esses valores para obter melhores arquivos STL
- Selecione o arquivo STL no formato binário
SolidEdge
- Arquivo > Save As
- Tipo de arquivo, selecione STL
- Opções
- Tolerância de conversão de 0,001in ou 0,0254mm
- Configure a tolerância angular para 45.00
- Salve
SolidWorks
- Arquivo > Salvar como
- Definir tipo de arquivo para STL
- Opções > Resolução > Ótimas > OK
- Salve
Think3
- Arquivo > Salvar como
- Definir formato de arquivo para STL
- Salve
UGS NX6
- Arquivo > Exportar > STL
- Definir formato de saída para binário
- Defina a tolerância triangular para 0,001
- Defina a tolerância adjacente para 0,001
- Configure AutoGen para On
- Defina Mostrar Normais para Off
- Defina mostrar triângulos para Off
Unigraphics
- Arquivo > Exportar > Prototipagem Rápida
- Definir formato de saída para binário
- Defina a tolerância triangular para 0,001
- Defina a tolerância adjacente para 0,001
- Configure AutoGen para On
- Defina Mostrar Normais para Off
- Defina mostrar triângulos para Off
CATIA V5 (Método padrão)
- Abrir a aba de Tools e acessar a opção: Options
- Acessar a opção General
- Acessar a opção Display
- Acessar a aba Performance
- Habilitar a função Fixed e colocar no menor valor 0,01
CATIA V5 (Com licença para editar o arquivo STL)
- Selecione a banca de trabalho Machining > STL Rapid Prototyping (figura 1)
- Selecione o comando Tessellation
- Na caixa de combinação defina Sag: 0,0015 e Step: 1mm
- Selecione o objeto 3D e selecione “Apply” e “Ok”
- Selecione o comando STL Export
- Selecione o objeto Tessellation, Clique no botão com “…” nomeie o arquivo, e selecione o formato STL
- Selecione OK
- Importar o modelo CATIA V5 para dentro da Plataforma clicando em: + / Import / Catia File
- Procurar pelo Modelo importado no Database através do comando: Search / 6W Tags
- Abrir o Modelo dentro do 3DEXPERIENCE
- No Menu superior selecionar a opção EXPORT
- Escolher a extensão STL como output file desejado
- Apontar para a pasta de destino e confirmar OK

Confira nossos Workshops
- Workshop de impressão 3D
- Acabamento e montagem de peças impressas
- Explorando novos recursos no CATIA V5
Sobre a LWT Sistemas
A LWT Sistemas é um dos maiores representantes Dassault Systèmes da América Latina para a comercialização e implantação de soluções PLM – 3DEXPERIENCE (CATIA V5 e o CATIA 3DEXPERIENCE – CATIA V6, ENOVIA, DELMIA, 3DVIA e ICEM Surf) e também é um centro de excelência em treinamentos certificado pela Dassault Systemes (CEP).
Agende uma visita para que possamos ajudá-lo na construção de sua solução através do telefone (11) 3232-0532 ou pelo E-mail comercial@lwtsistemas.com.br.